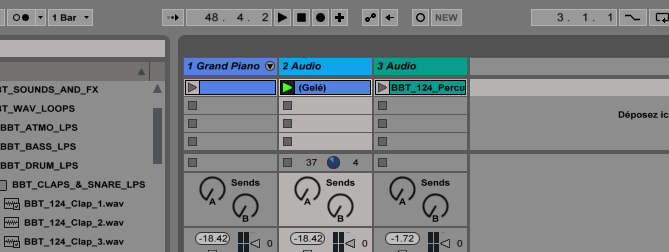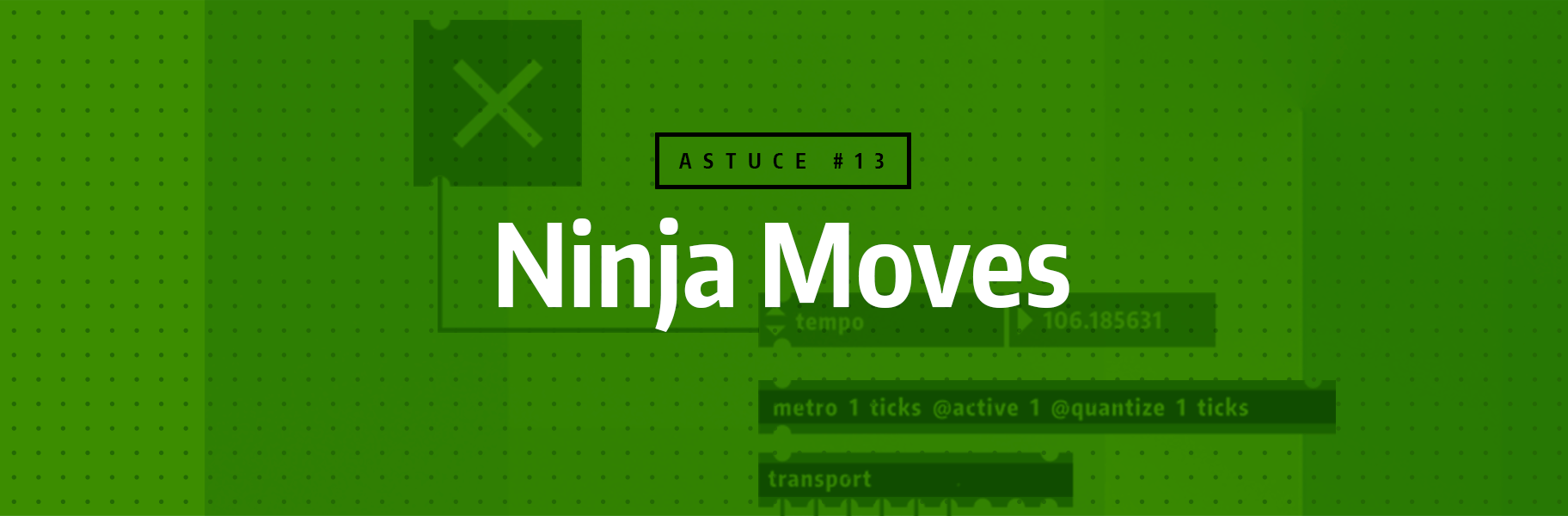
Vous souhaitez devenir un ninja d’Ableton ? Voici les « Ninja Moves », six mouvements essentiels que vous devez absolument maîtriser !
Crescendo de la vélocité
Pour dessiner le crescendo parfait dans vos clips MIDI, sélectionnez votre outil de pointeur (pas le stylo) sélectionnez les notes que vous souhaitez affecter. Placez ensuite votre pointeur sur l’éditeur de vélocité, tout en maintenant la touche CMD (Mac) ou CTRL (PC) enfoncée, cliquez, maintenez enfoncée et tracez une ligne vers le haut ou vers le bas. Lâchez la souris. Votre crescendo de vélocité est fait !
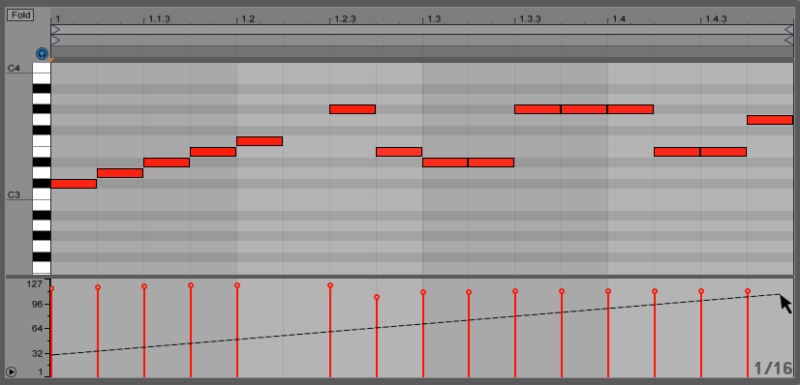
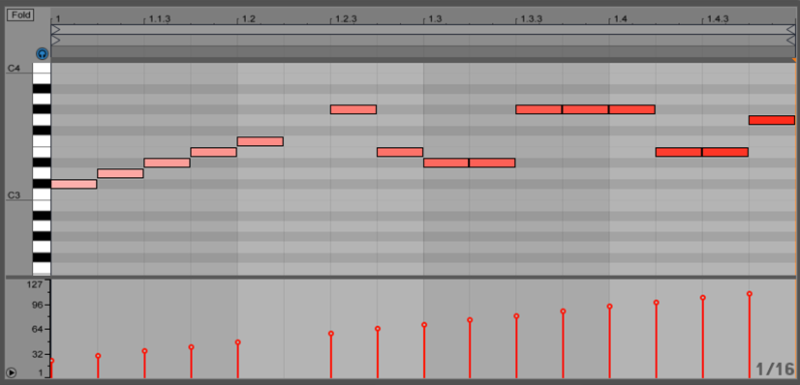
Sélectionner des notes spécifiques et les désactiver
Dans votre éditeur MIDI, cliquez une des touches du piano roll pour sélectionner les notes MIDI directement en face de celle ci. Maintenant, maintenez votre clique et faites glisser votre souris le long des touches, cela sélectionnera toutes les notes correspondant à ces touches. Finalement, pour les désactiver, appuyez simplement sur 0.
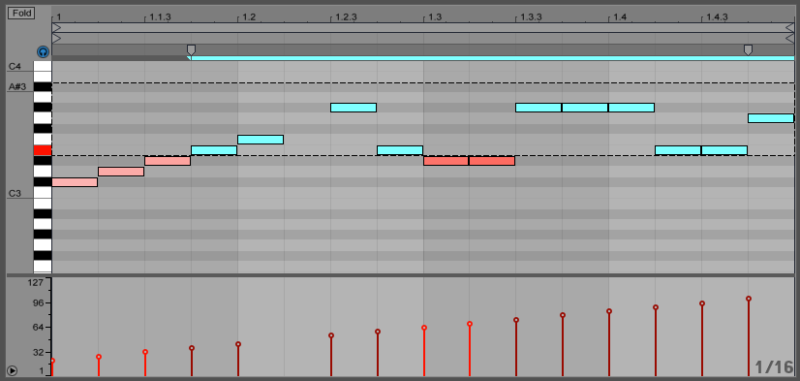
Contrôle de l’Aftertouch
Maintenant, voici une technique pour les propriétaires PUSH (1 et 2). L’une des fonctions les plus satisfaisantes de ce contrôleur est l’Aftertouch. Ce contrôle MIDI peut être utilisé pour moduler certains paramètres dans Live. Chargez ‘Expression control’ à partir de vos effets Max for Live > MIDI effect pour recevoir les messages d’aftertouch et les assigner.
Voici quelques idées :
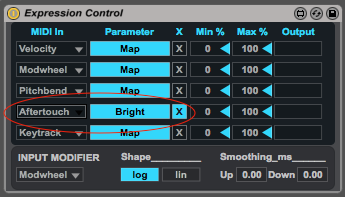
Transfert d’un clip de l’écran Session à l’écran Arrangement
Voici une astuce pour faire glisser un clip d’une vue à l’autre. Cliquez sur le clip, maintenez le avec votre souris et, appuyez sur la touche tab sur le clavier de votre ordinateur. Cela fera permuter la vue. Maintenant, vous pouvez déposer le clip sur la piste appropriée de l’autre vue.

Capture des clips en cours de lecture
Vous pouvez capturer tous les clips actuellement en train de jouer dans la vue de session, et ce, même si ils ne sont pas sur la même scène. En faisant CMD + Shift + I (Mac) ou CTRL+Shift+I (PC) Cela créera une nouvelle scène contenant tous les clips en cours de lecture.
Geler et PAS Écraser
Les deux fonctions Geler puis Écraser sont souvent utilisées dans cet ordre afin d’imprimer le son d’une piste sur un nouveau clip audio. Peu de gens savent qu’il n’est pas nécessaire d’écraser. Une fois la piste Geler, copiez le clip (Audio ou MIDI) sur une nouvelle piste audio en maintenant Alt (mac) ou Ctrl (PC) enfoncé. Ce clip est en fait la version « Écraser » donc vous n’avez pas besoin de le faire. Vous pourrez ensuite dégeler votre piste et avoir ainsi la version éditable de votre clip et la version audio sur 2 pistes différentes.